
職務経歴書の書き方・コツ・注意でもお話させていただいていますが、職務経歴書は2枚までに収めるのが通常す。
3枚以上になることは、人事の方がわずらわしさを覚えるため避けるべきです。
ですが、経歴が長かったりアピールポイントが多かったりすると、どうしても数行だけ3枚目に行ってしまったりすることがよくあります。
あるいはほとんど1枚目で完結するが、たった1行だけ2枚目にいってしまってどうにもよろしくない、といったことも起こりえます。
職務経歴書の作成時に便利な厳選Wordテク(3)─細かいレイアウトの調整という記事で書いたテクニックは、あくまで細かい手直しを必要とするところ、言ってみれば補修工事的なものですので、枚数を減らしたりという大掛かりな場面ではカバーしきれないこともあります。
こんな時は「ページ設定」を使用するのが賢いです。
また、部分的に行間を変更したりするという操作も併せてご紹介します。
ページ設定で調節する
ページ設定の基本操作
まずこの「ページ設定」では、全て以下の操作から設定に入ります。
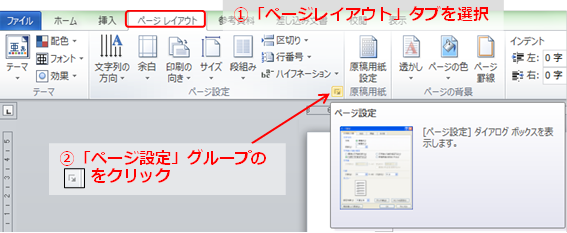
「ページレイアウト」タブを開くと色々大きなボタンもあってわかりやすいのですが、上の図の小さなボタンから「ページ設定」の小窓(ダイアログボックス)を出した方が、これからご紹介する機能がまとめて詰まっているため最終的に楽ちんです。
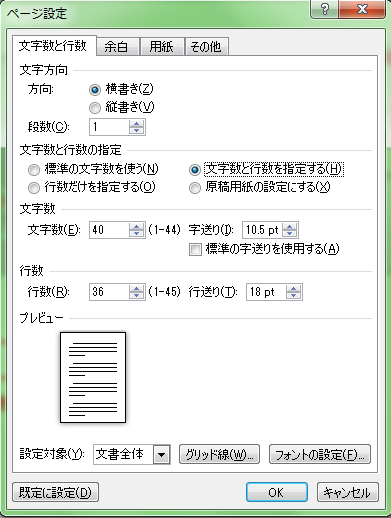 | こちらがその小窓(ダイアログボックス)です。 今回役に立つ機能だけ抜粋してご紹介します。 |
行数(と行間)・文字数(と文字間隔)
「文字数と行数」タブ内の以下の赤枠部分になります。
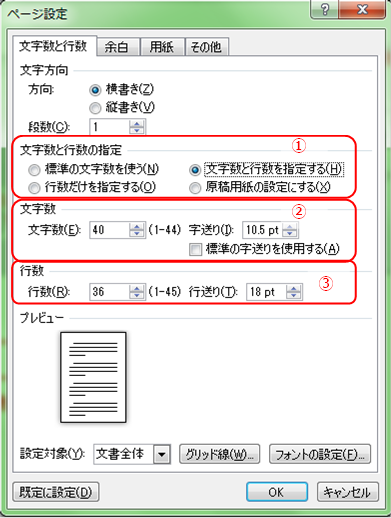
①文字数と行数の設定
「標準の文字数を使う」が選ばれていると先の操作が出来ませんので、たとえ仮に文字数か行数のどちらか一方しか変更する予定がないとしても、「文字数と行数を指定する」ならどちらにも対応できますのでこれを選んでおいて問題はありません。
②文字数
1行に何文字入るのかを設定する場所です。数字を増やせば1行内にたくさんの文字が入りますが、パンパンになって見づらいかも知れません。
また、「字送り」の部分を変更すると、文字と文字の間隔を変更することができます。
数字が大きければ間隔が大きくなりますし、小さければ狭くなります。
③行数
1ページが何行分なのかを設定する場所です。数字を増やせばたくさんの行が入ります。
逆に減らせば行間がそれだけ広がるということになります。
あと1~2行で次のページにはみ出ずに全部収まる!というような場合は素直にここの数値をいじれば良いでしょう。
また、「行送り」の部分を変更すると、1行の間隔を調節できます。
数字が大きければ間隔が大きくなりますし、小さければ狭くなります。
余白を調整して入力可能エリアを多めに確保する
「余白」タブでは、用紙の余白を設定することができます。
この「余白」タブの赤枠の部分です。
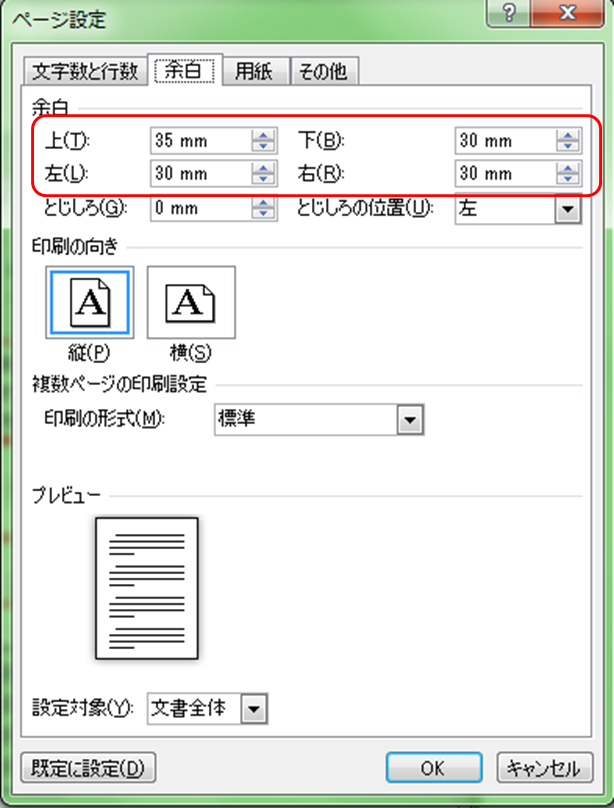
数字は直接入力してもOKです。
「mm」は消してしまっても構いません。
デフォルトの30mmやら35mmでは余白がかなり広いため、普段の文書作成でも15~20mmくらいに狭めておくのが良いでしょう。
職務経歴書作成でも同じように15~20cm程度でも問題ありませんが、職務経歴書全体のバランス等も考えて余白を設定する必要があります。
1~2行だけ次のページにはみ出てしまう、などの時に余白を狭めていけば、うまく収まったりすることがあります。
また極力、上下左右ともに同じ余白サイズにしましょう。
段落機能で行間を調整する
段落機能の基本的な使い方
例えば以下の図のようなケース。
これまでも散々文字では説明してきているのですが、たった1行だけ2ページ目に突入してしまったという場合です。
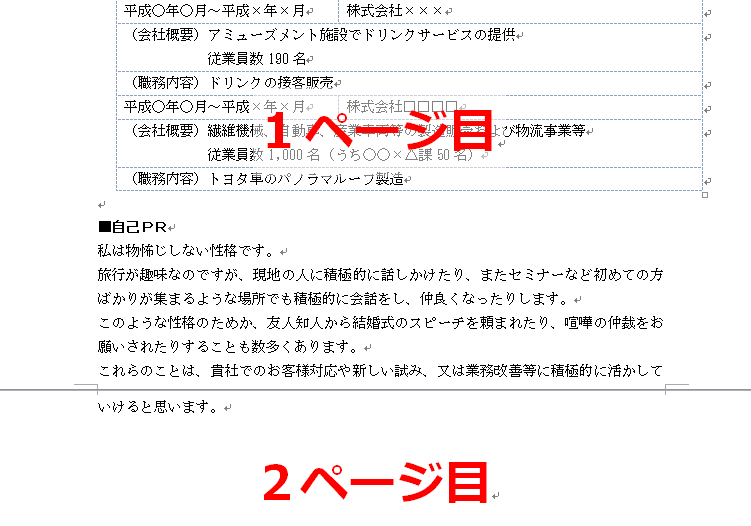
ここまででご紹介してきた数々のテクニック(ページ設定で余白を変えたり、1ページあたりの行数を変えたりする)を使えば対処は可能ですが、もう1つだけ違う方法をご紹介します。
それが今回の「段落機能を使用して行間を調整する」という方法です。
これは部分的に行間のサイズを変えられる方法です
これを知っていると、「ページ設定は済んでいるのでもう変えようがないけど、それでもなおかつ一部分だけ行間を変えたい」とか「ページ全体の行間や余白はいじりたくないけど、部分的には行間をいじりたい」いうような場合に有効です。
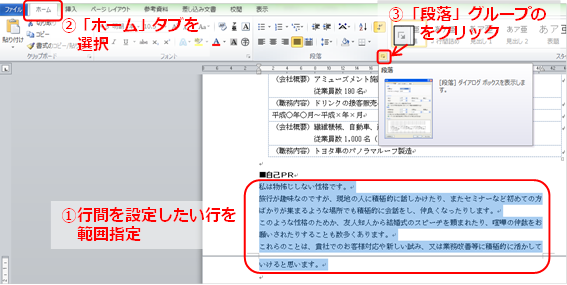
ここまで操作すると、以下のような小窓(ダイアログボックス)が出現します。
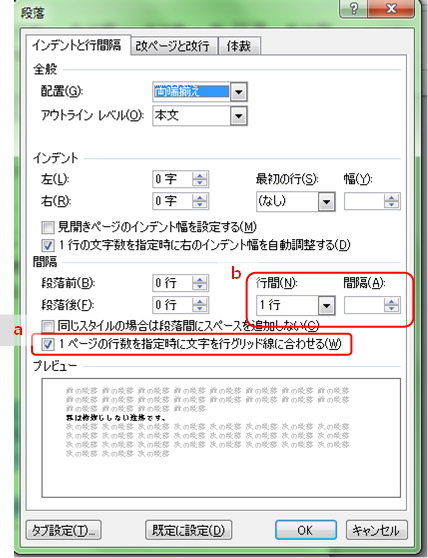
a…1ページの行数を指定時に文字を行グリッド線に合わせる
理屈などの説明をすると割と長くなるのでそれはWord機能を解説しているサイト様にお任せするとして、とりあえずこのチェックを外しておくと範囲指定した箇所の行間が縮まります。
この機能を適用した場合が以下のような感じです。
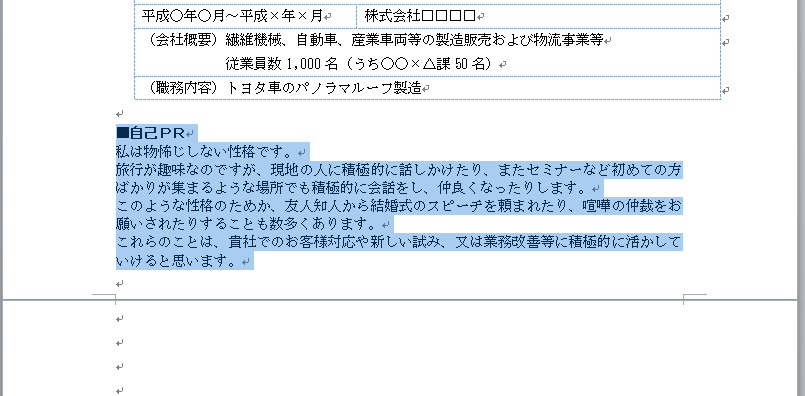
先ほどは2ページにまたがっていたものが、行の間が詰まったことにより見事に1ページに収まっています。
b…行間と間隔
上記aの「1ページの行数を~」でも文字が入りきらなかったりした場合に役立ちます。
この機能を使う際は、必ず上記aの「1ページの行数を~」のチェックを外しておいてください。
そうでないと今回ご紹介する機能が適用されません。
デフォルトでは行間は「1行」となっており、右側の「間隔」は選択することができません。
ですので、行間の右側の▼を押します。
すると以下のようなプルダウンメニューが出現します。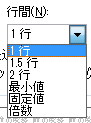
1.5行…1.5行分の行間隔になる(間隔が広がる)
2行…2行分の行間隔になる(間隔が広がる)
最小値…好きなように行間隔を決められるが、「ページ設定」で設定した行間隔を下回る設定はできない
固定値…好きなように行間隔を決められ、限度もない
倍数…例えば3倍であれば通常の3倍の行間隔を確保する(間隔が広がる)
上記のどれかを選択すると、右側の「間隔」に数字を打てるようになります。
おすすめは「固定値」です。
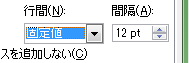
選択している文字列のフォントサイズよりも間隔を狭めてしまうと、以下の図のように文字が切れます(文字サイズは10.5ポイントに設定してあります)。
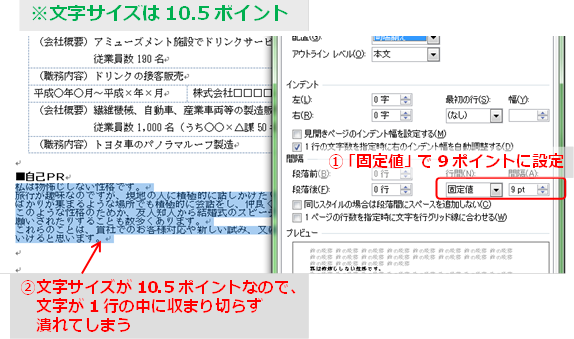
こうならないためにも、余裕を持って文字サイズよりも1~2ポイント多めに設定しておきましょう(上図の例で行くと、文字サイズが10.5ポイントなので間隔は12~13ポイントくらい)。
段落機能の少しだけ変わった使い方
文章だけに適用するのみならず、「改行してあるだけの行」にも適用できます。
そうすると「改行してあるだけの行」自体を狭めることができて少しスペースを稼げますので、「改行してあるだけの行」が多い書類に役立つかも知れません。
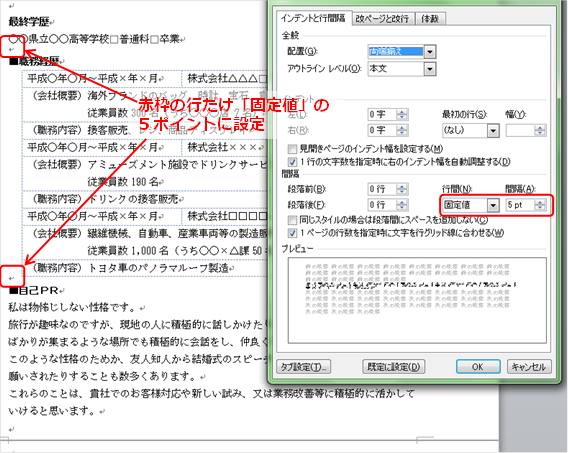
図ではわかりにくいかも知れませんが、赤枠の部分だけ範囲指定をして段落機能を設定してあります。
文字が入力されていないので文字が潰れる心配もないため、1ポイントからの設定が可能です(1ポイントだと改行してないのとほぼ一緒ですが(笑))。
解りやすく説明した図が以下。

今回は5ポイントに設定しましたが、標準のサイズが10.5ポイントですから、約半分の行間隔になったというわけです。
このように「改行してあるだけの行」に段落機能を適用すると、本文の行間隔を変えずに文書全体をやや上に持ってくることが可能です。
終わりに
まとめますと、
- 「ページ設定」機能は
- 1ページに入る文字数や行数を調整する
- 余白も調整可能
- 「段落」機能で部分的に行間を変更することが可能
- 空行も段落機能で行間を変えられる
ということです。
ページそのものの初期設定をする癖をつけておけば、実務でも役に立つと思います。
また最後にご紹介した段落機能で、部分的に行間を変更できるためこれも実務で大いに役立ちますが、行間が狭すぎて読みづらく感じるとか、さらに狭すぎて文字が潰れたりだとか、改行が狭すぎて改行していないのとあまり変わらない…という風にならないように、文書のバランスを考えて使用しましょう。

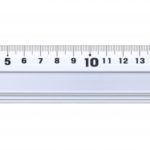

コメント