
こちらの記事では、職務経歴書を書く際に文書内の文字を目立たせたり、強調する際に覚えておきたい機能をご紹介します。
この記事でご紹介する、Wordの基本と呼ばれる機能たちは乱発するのではなく、主に「最終学歴」「職歴」「自己PR」といった、項目名などに使うと良いでしょう。
ただし、本当にアピールしておきたい部分は太字や斜体、下線などをワンポイントで使うくらいにしておく分には効果的です。
飾りすぎは逆効果です。
特に職務経歴書というような文書は、お店のポップやメニューなどではないため、派手に作ろうとか考える必要は全くありません。
したがって後述しますが、色を付ける機能は全て今回の記事からは省いています。
太字・斜体・下線(アンダーライン)・網掛け
まず、文字を装飾したい箇所を範囲指定した後、使用したい機能のボタンを押します。
ボタンが見当たらない場合は、画面上部に「ホーム」というタブがあるのでそちらをクリックしておいてください。
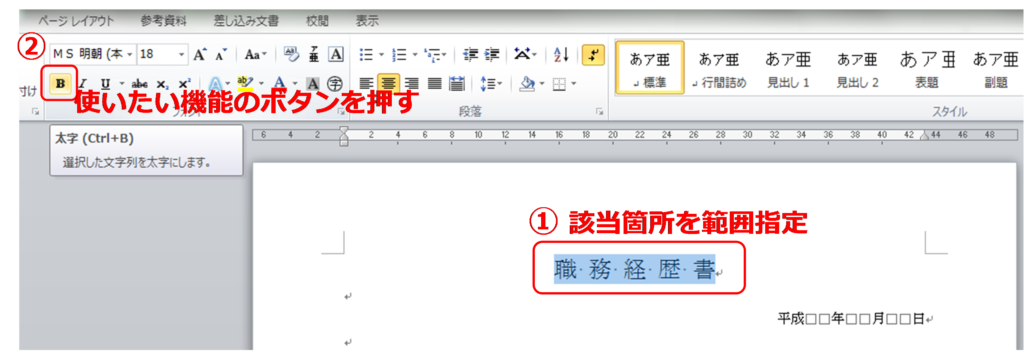
各種ボタンと効果の一覧は以下の通りです。
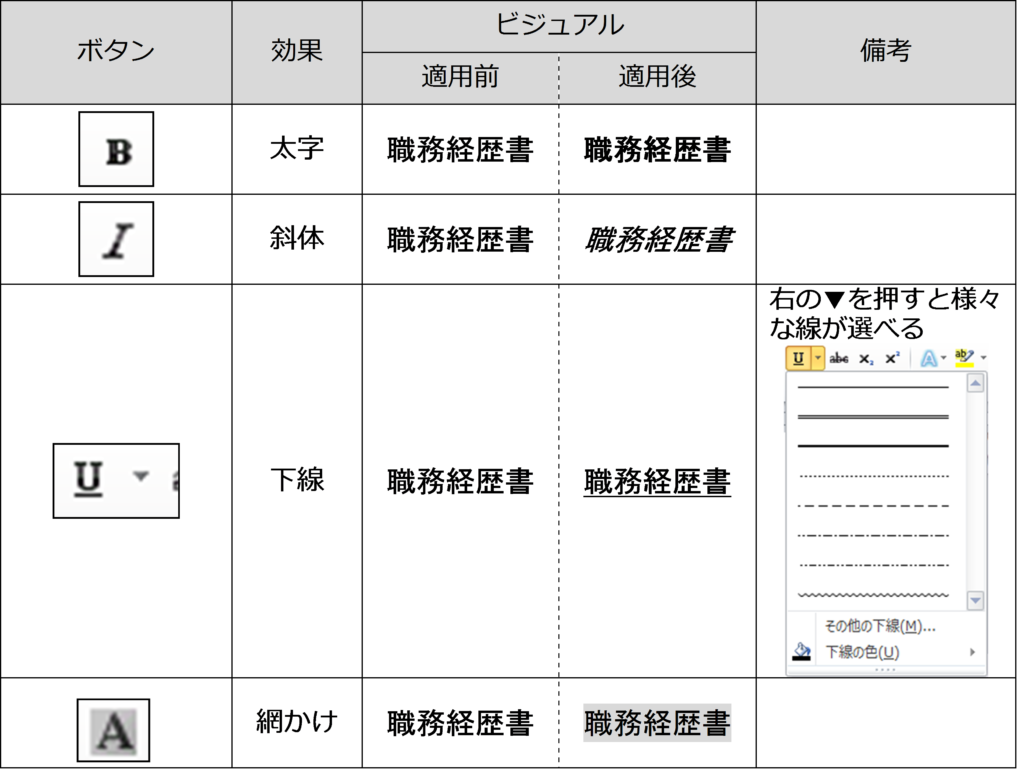
「B」はBold(太字)、「I」はItalic(斜体)、「U」はUnderline(下線)とそれぞれの英語の頭文字を使っているのでビジュアル的にも覚えやすいです。
網掛けは…知りません(笑)
文字サイズ・フォント(文字の形)の変更
まず、文字サイズやフォントを変更したい箇所を範囲指定した後、使用したい機能の▼ボタンを押します。
ボタンが見当たらない場合は、画面上部に「ホーム」というタブがあるのでそちらをクリックしておいてください。
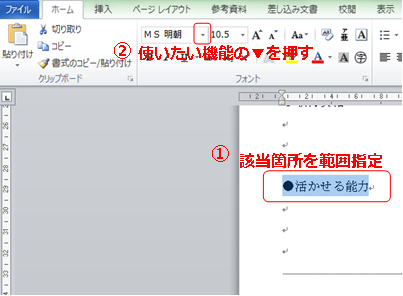
文字サイズ
文字サイズは、デフォルトでは10.5(ポイント)になっているはずです。
▼をクリックすると文字サイズ一覧が出てきますので、大きさを選択します。
一般的には14ポイントが見やすいと言われていますが、やや大きいため「◆職歴」「■志望動機」のような項目名に使用すると良いでしょう。ですから本文はデフォルトの10.5ポイントでも問題ありません。
この機能は主に、「職務経歴書」などの一番上のタイトル部分に使用すると良いでしょう。
 | ▼を押すと、サイズ一覧が出ます。 また、ワンサイズずつ文字の大きさを上げ下げしたい場合は、文字サイズ変更ボタンのすぐ隣にある、 |
フォント(文字の形)
文字の見た目を変更します。明朝体だとかゴシック体だとかいうアレです。
フォントの変更は、文書にメリハリをつける意味でも重要です。
お使いのパソコンによっては、フォントの種類が少なかったりします。
あるものから選択しましょう。
明朝体である「MS 明朝」とゴシック体の「MS ゴシック」の2種類は、意図的に削除しなければ最初から入っています。
職務経歴書のような書類であれば、この2種類で十分でしょう。
▼を押すと、パソコンにインストールされているフォント(文字の形)一覧が出ます。
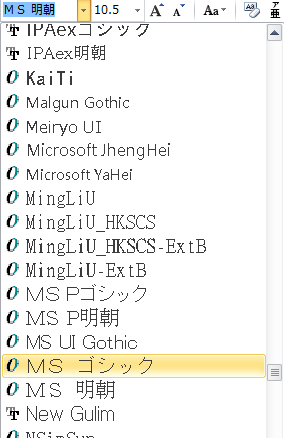
文字サイズと同じく、見出しなどに使ってアクセントを出すようにすると良いでしょう。
終わりに
まとめますと、今回ご紹介した
- 太字・斜体・下線・網掛け
- 文字サイズ・フォント
といった機能は、タイトルや項目名など、メリハリをつけたい場所に使用しましょう。
まだたくさんありますが、例えば取り消し線だとか文字の色変更だとかは、職務経歴書に全く使用しないのでご紹介していません。
アンダーラインや網掛けだって色が選べたりしますしね。
しかし職務経歴書は白黒印刷がメインのため、カラフルな機能は必要ありません。
大事なことは「文書にメリハリをつける」ことです。
全部同じフォントであるとか、全部通常の太さで作られているなどですと、アクセントがないのでどこか平坦な印象を受けますし、何より読みづらいです。
効果的に、そしてスマートに文字を飾っていきましょう。
次の記事は誰しもが悩んだことがあるであろう骨組みからレイアウトを整えるテクニックです。
他にも、レイアウト調整で微調整だけしたいとか、ページ設定から行間などを変えたい場合などもご紹介していますので、是非ご参考にしていただければと思います。



コメント