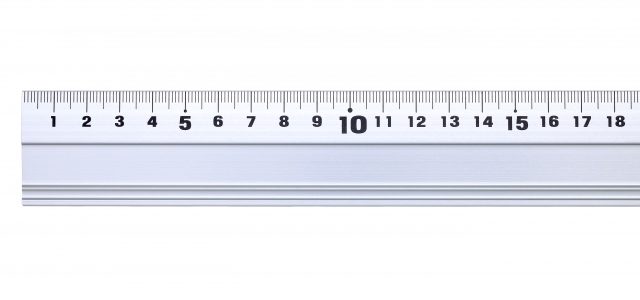
職務経歴書を作る際のレイアウトシリーズ第2弾です。
職務経歴書の作成時に便利な厳選Wordテク(2)─大まかにレイアウトを整えるの記事では、骨格としてレイアウトを決めるということをやりましたが、こちらの記事では細かい微調整が必要な時に役に立つ技を集めてみました。
半角英数字が混在しているときに文字の位置を揃えたり、枠内に文字を収めたい…などです。
文字の縦位置をきちんとそろえるために
その1:2か所の設定を変えて文字を揃える
手順1.英数字は半角、MS明朝にしておく
英数字は半角でも全角でも好きなものを使用すれば良いのですが、文書内に半角と全角を混在させると非常に見づらく配慮に欠けますので、どちらかに統一しておくことが望ましいです。
筆者は割と半角押しなので半角の話をさせていただきます。
半角英数字にするとデフォルトで「MS明朝」になっていると思いこんでる人が多いのですが、実は違います。
設定していないのに「Century」という謎のフォントに勝手になっているのです。
そしてこの「Century」フォントと、もう一つのある設定の合計2か所のせいで、行の頭や文字が揃わなかったりするのです。
恐ろしやWord。
まず、何でも結構ですので、適当に日本語と数字を入力した後、それぞれのフォントを見比べていただけるとよくわかります。
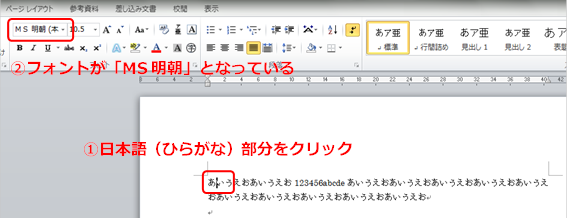 半角英数字の場合
半角英数字の場合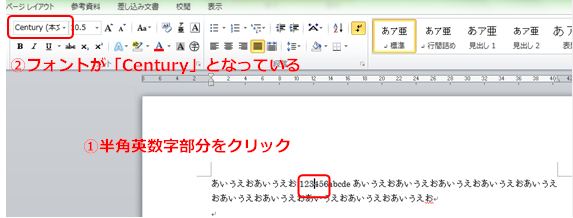
ご覧のとおり、日本語は「MS明朝」となっているのに対し、半角英数字は「Century」になっています。
これの何が問題かと言いますと、下の図をご覧下さい。
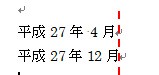
上の月は4月なので一桁に対し、下の月は12月のため2桁です。
ですから、上の「4」の前に半角スペースを入れてやれば揃うだろうという安易な考えでスペースを入れても、このように揃わないのです。
ということで、これを揃えるためには、まず半角英数字は全て「MS明朝」に改めて設定してやる必要があります。
ここまでは文書を作成するときに設定する癖をつけておくと良いでしょう。
手順2.半角英数字の自動調整をOFFにする
フォントを「MS明朝」にしただけで完璧に揃うわけではありません。
もう一つのある設定が必要です。
それが、半角英数字の自動調整です。
以下の通りに設定をしていきます。

これで、以下のようにきっちりと揃うはずです。
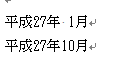
⑤の手順で行った「日本語と英字の間隔を~」と「日本語と数字の間隔を~」のチェックマークを外したのは、そもそもWordは半角と全角が切り替わる際に、自動的に間隔を広げるという「おせっかい設定」がデフォルトでされています。
ですから、それを止める(つまりチェックマークを外す)ことにより、自動的に間隔を広げるのを防ぎ、結果的に文字が揃わない現象を防ぐことができるというわけです。
その2:スペースのサイズを変えて文字を揃える
上で紹介した間隔の自動調整オフは設定をいじらなければいけないので、少し面倒だったり、機能をOFFにした箇所が見てわかりづらいなどのデメリットもあります。
今回紹介するわざは、フォントサイズの調整しか使用しない簡単なテクニックですが、普通こういった使い方はあまりしないため、邪道と言えば邪道かも知れません(笑)
わたくしは「力技」などと呼んだりしてます。
では以下の図の例をご覧ください。

これは自動調整前のものなので「1」の前に半角スペースを入れても「月」の後ろが揃いません。
スペースも立派な文字であるため、目には見えませんがフォントサイズの変更等を行うことができます。
ですから、今回はこの「半角スペース」のサイズを変更して、無理やり揃えてしまおうというわけです。
この例は全て10.5ポイントのサイズで作成しています。
ですから赤枠部分の半角スペースも10.5ポイントになっているはずです。
このスペースを範囲指定して、フォントサイズを変更するだけです。
変更したものが以下です。
半角スペースの部分だけ16ポイントにし、後は全部10.5のままです。
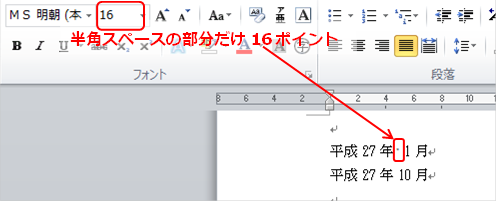
見た感じですと、「月」の後ろ(お尻)がしっかり揃っているので問題ないと思います(笑)
文字・文章を枠内(規定内)に収める
さて、お次はあと少しで収まるのに収まらない場合の対処法。
以下の図の赤い下線の部分にご注目下さい。
あと1文字だけ次の行に飛び出しています。
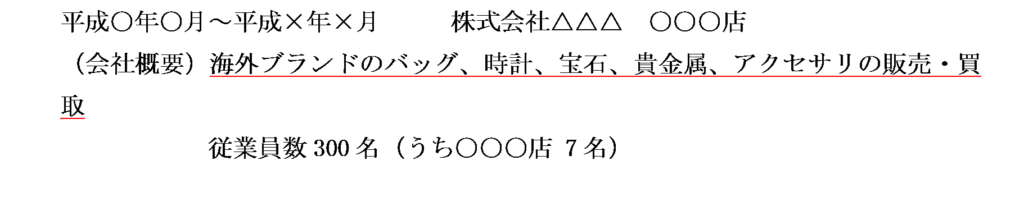
これだと行数もかさばるし、何より読みづらい。
なんとか1行に収めたいけど上記で紹介したように半角スペースもないし文字を削るわけにはいかない…さて困ったもんだ…というような経験、ありませんか?
こんな時には文字間隔の調整機能を使用します。
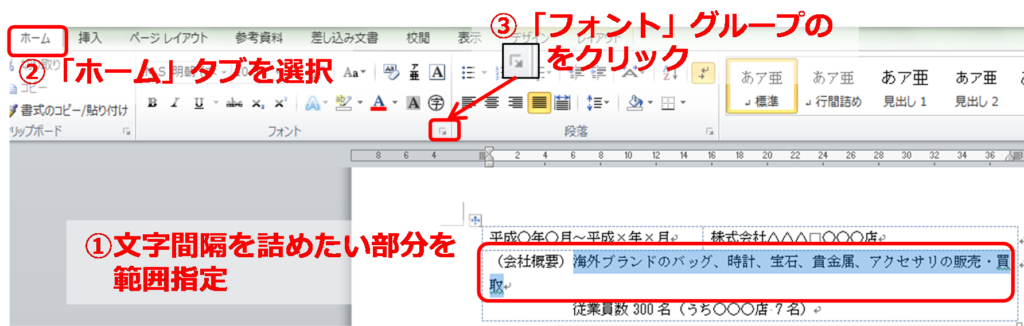
③の小さなボタンを押すと、以下のような小窓(ダイアログボックス)が出現します。
「文字間隔」は「狭く」か「広く」が選択できますが、今回は狭くしないと1行に入りきらないため「狭く」を選択します。
すると隣で「間隔」が選べます。
どれだけ間隔を縮めるかということなのですが、お好みの数値を(0.1ポイントずつ)選択します。
あまり数が多すぎると文字同士がくっついてしまって見栄えが悪いですので、おススメは0.4ポイントくらいまででしょう。
今回の例では0.1ポイントで事足りました。
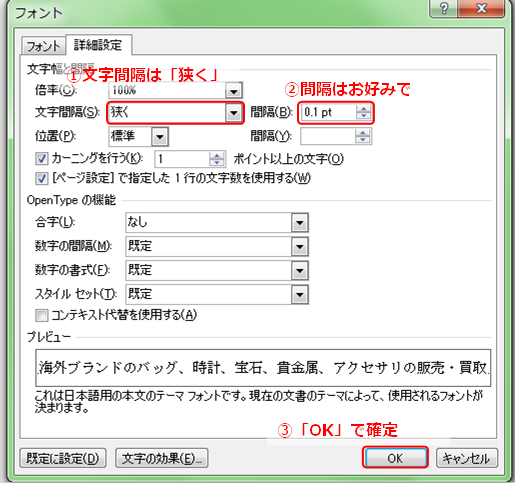
OKを押すと…

例の行がしっかりと1行内に収まっています。
終わりに
まとめますと、細かいレイアウトの調整テクニックは
- 英数字のフォントはMS明朝にしておき、半角英数字の自動調整をOFFにする
- スペースのサイズを変更して文字を揃える
- 文字の間隔を調整して枠内におさめる
ということです。
今回の記事でご紹介した方法であれば、大掛かりな設定は不要で行うことができ、小回りがききます。
もちろん職務経歴書を作るときのみならず、実務での文書作成にも役立つテクニックばかりです。
次の記事では、文字を規定内に収めるという点では今回と一緒ですが、印刷枚数を3枚から2枚に減らすなど、大元であるページ設定を使用して文字を規定内に収める方法に触れていきます。



コメント