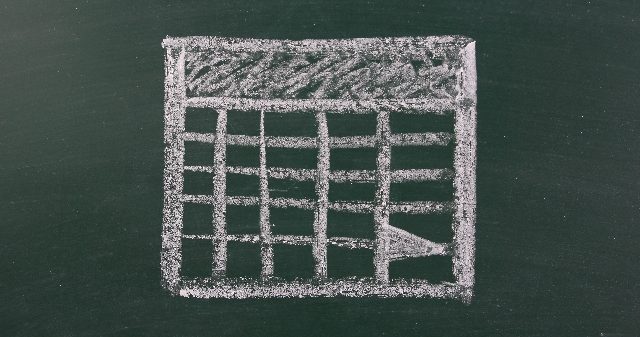
思ったように文字が動いたり揃ったりしてくれない、という悩みは、ワープロソフトを扱ったことがある人ならほとんど感じたことがあるでしょう。
こちらの記事では、主に職務経歴書を書く際に、骨組み的な意味で大まかにレイアウトを整えたいという場面で覚えておきたい機能をご紹介します。
表作成機能でレイアウト調整
文字の書き出しなどが微妙にずれたりしている行が多いと、パソコンスキルを疑われることにもなります。
そうならないためにも、また見栄えという点から見ても、レイアウトは重要な要素と言えます。
以下のようなことになった経験、結構ありませんか?
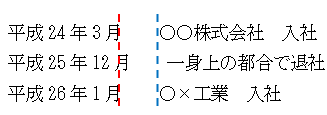
赤線のように、お尻がずれてしまったがために後ろの項目の書き出し(青線)にも影響するというパターンです。
これは、月が1桁(1~9月)か2桁(10~12月)かという単純な理由で起こる現象です。
このような状態を直すだけでも色々な方法があります。
一番簡単なのは半角スペースで調整する方法ですが(例で言うと「3月」の前と「1月」の前)、Wordは色々なおせっかい機能が働いているため、半角スペースを入れてもきちんと揃わないことが多々あります。
ですので、色々な方法を知っておくと強いというわけです。
今回の「表作成機能でレイアウト調整」する方法は、この他にもさまざまなシチュエーションで役に立つと思います。
本来こういう場面ではタブ機能やら何やら色々な「レイアウトを整えるのにふさわしい」機能を使用するのですが、その辺りの機能は割と面倒で応用も効き辛かったりします。
邪道と言われるかも知れませんが、こちらの方が色々と活用場面も多く、応用が可能です。
手順1.まず表を作りましょう
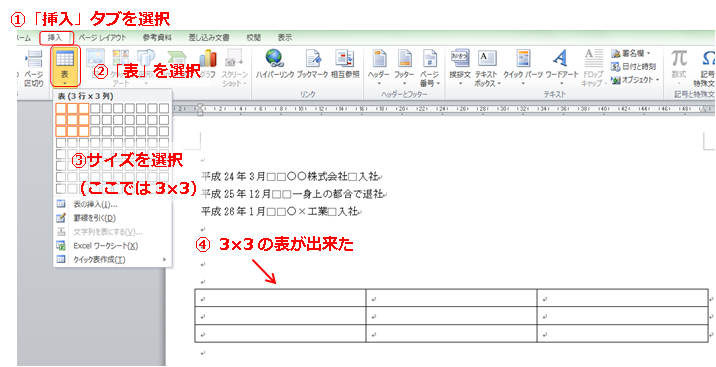
何故3×3の表?と思われたかもしれませんが、とりあえずあまり気にしないでください(笑)
手順2.職務経歴を表の中に入れる
表を作ったら、ご自分の職務経歴を放り込みます。
右クリックからの切り取り→右クリックからの貼り付けは結構大変なので、範囲指定した文字列をドラッグする方法をとります(が、もちろんやりやすい方法で構いません)。
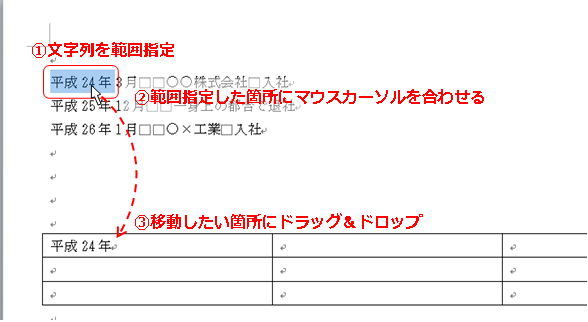
同じ要領で、全ての職歴を移動させます。
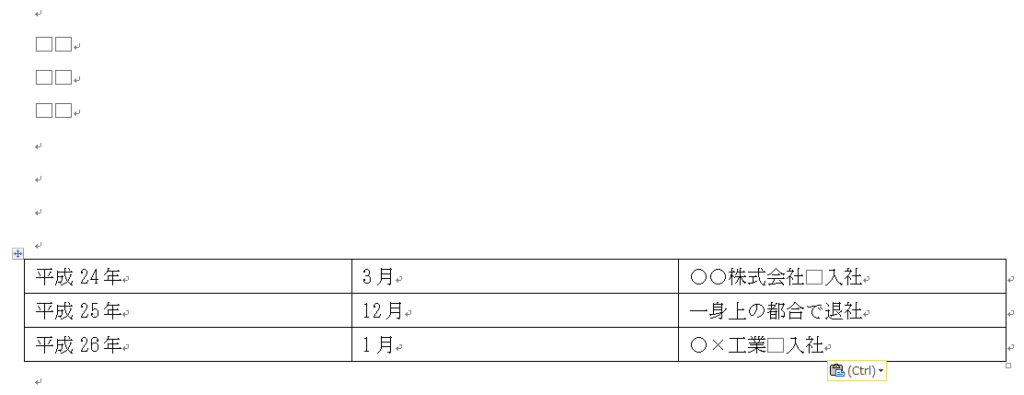
手順3.表のサイズ調整
全て移動させたら、表のサイズを調整します。
基本は縦線の上にマウスカーソルを置いてドラッグをしていきますが(ちなみにダブルクリックで自動調整)、一度にすべてのマス(セルと言います)のサイズを自動調整する方法もあります。
表の一番左端の縦線上にマウスカーソルを持ってきて、ダブルクリックをします。
この時確実に操作を成功させるためには、マウスカーソルの形を確認する必要があります。
いつもの「I」の形をしたものや白矢印ではなく、両側に黒矢印が出ている形になっているものが正解です。
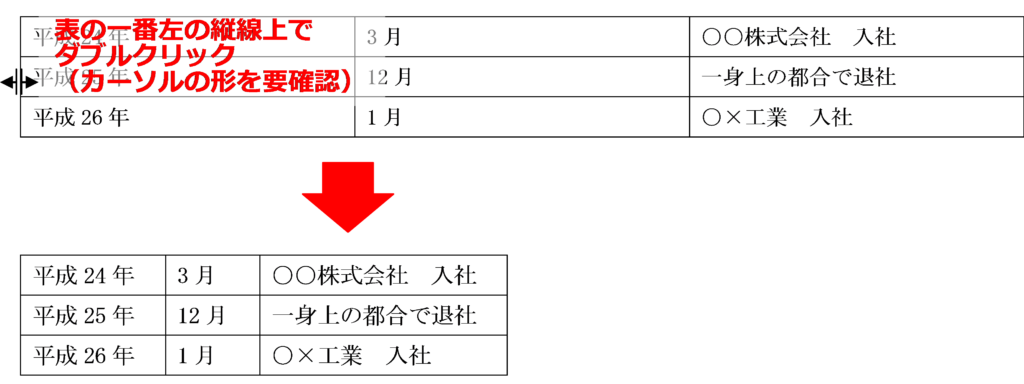
手順4.表内の配置を整える
この例ですと、「月」がずれているため、調整します。

手順②の「レイアウト」タブは、表の中を選択していないと出現しないので注意が必要です。
手順③の配置選択は、9つの四角がそれぞれマス(セル)の中のどこに配置するか一目で見てわかるようになっています。
マス(セル)内の右下に文字を配置したければ、右下のボタンを選べばいいということです。
今回は、真中右を選択しておくと良いでしょう。
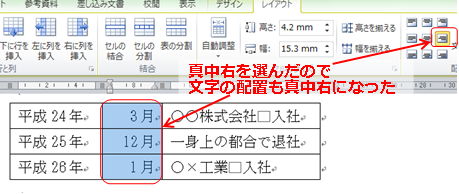
手順5.枠線を消す
いよいよ仕上げです。
このままでは単なる表になってしまうため、枠線を消しておきます。

①の手順で行う、表の範囲指定が出来ていないと、「デザイン」タブは出現しないので気を付けて下さい。
③および④の手順で使用したボタンは、①の手順で選択した範囲に対してどこに線を引くのか、あるいは既に線が引かれている場合はどこの線を消すのか、というボタンです。
「格子」は範囲指定した箇所すべての線に適用するということになります。
今回は表全体を範囲指定しており、かつ既に線が引かれているため、表全体を範囲指定した後に「格子」を選択したということは、すなわち表の罫線を全て消したという操作になります。
これで、表の線は消えているため、表に見えずにレイアウトが整っているという状態が出来上がります。
ちなみに表の罫線を消すと以下のように水色の線になります(なっていない方はさらに下を参照ください)。
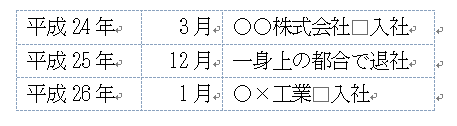
こんな感じで、水色の点線の状態になっていればOKです。
この水色の点線は「グリッド線」と言って、線が消えていることを示しています。
水色の点線が実際に引かれているわけではありません。
実際に印刷プレビュー等で見てみると、線が消えているはずです。
え、別にそんな線ないよ?という方は、表示設定がOFFになっているため、グリッド線の表示をしてやると良いです。
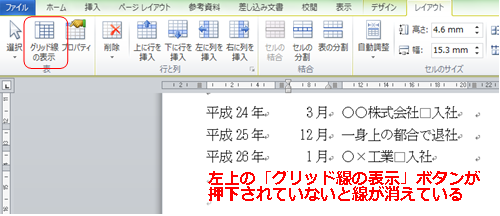
なお、これをしないことで職務経歴書の作成に特別に影響はありませんが、いざ実務では、パッと見たときに表なのか、あるいは違う方法でレイアウトが整えられているのか見分けがつかなかったり、この状態で表を編集しようとしても線がないので幅を変えづらいなどデメリットが大きいため、表示しておくことを推奨します。
また、出来栄えをみて月の前が空きすぎているとか、色々不満も出てくると思うのでそこは線をドラッグするなどで微調整をしてください。
繰り返しますが、この「表作成機能でレイアウト調整」テクニックは色々な場面で応用ができるので便利です。
インデント機能を使う
下の図のように作成したい時に、経歴部分の上から2行目をどのようにしていますか?
(赤で「この行」と書いてある行です)

スペースを入れまくって調整する方が非常に多いですが、ルーラーとインデントという機能を使用すれば比較的簡単にそろえることができます。
インデントは、指定した行の文章の書き出しを左右にずらす(左にずらすことを上げる、右にずらすことを下げると呼んだりします)機能です。
手順1.ルーラーの確認
まずは下の図をご覧下さい。
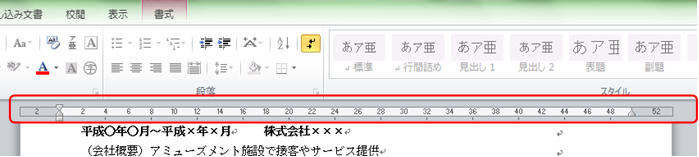
この図の赤い囲みにある定規みたいなものを「ルーラー」と呼びます。
これは1行に入る文字数を把握したり色々な用途がありますが、そのうちの1つであるインデント(文字揃え)機能を使用するためには欠かせません。
そのルーラー上の左側に砂時計みたいなボタンがあるのがおわかりでしょうか?
これがインデント(文字揃え)の機能を使用するためのボタンになります。
さっそくマウスを合わせていきますが、非常に細かいので下の2.へきっちりと進んでください。
手順2.左インデントの確認
下の図にある通り、まずは下げたい(右にずらしたい)行をどこでもいいのでクリックした後、ルーラー上にある砂時計みたいなボタンの一番下の四角にマウスカーソルを合わせます。
マウスカーソルを合わせるとポップアップで「左インデント」と出てくればOKです。
違う名称のものが出てきたら、合わせているボタンが違っています。

この砂時計みたいなボタンは、上の▽と下の△とさらにその下の四角(今回使ったボタン)、それぞれ違う機能が設定されていますので、細かい部分ですが確実に合わせて下さい。
手順3.揃えたい箇所までドラッグ
あとは自分の好きな場所へ左インデントのボタンをドラッグしていけばOKです。
点線でガイドが出てくるので、揃えたい箇所へ狙いをつけやすいと思います。
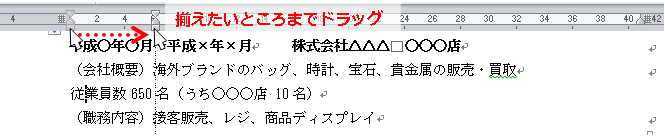
もしも砂時計セットが丸ごと移動してこなかった場合は、2.のマウスカーソルを合わせた場所を失敗していますので、「元に戻す」機能で戻してリトライです。
片手で出来るので超便利です。

インデントの他のボタンの使い方は、説明がちょっとややこしくなり長くなるため、別サイト様をご覧いただければと思います。
終わりに
まとめますと、
- 表作成機能でレイアウト調整が可能
- インデント機能でもレイアウト調整が可能
ということです。
今回ご紹介した方法は、細かい微調整をしたい場合ではなく、いずれも骨組みとしてレイアウトを決めたい場合に有効です。
いわゆる基礎工事的な部分です。
1か所だけ文字がずれてしまうなどの細かく部分的なレイアウト変更は、別記事にてご紹介いたします。


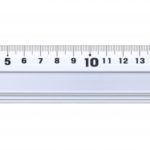
コメント